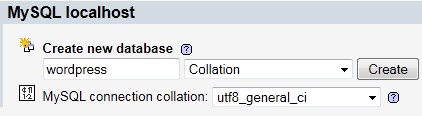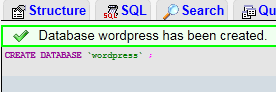Cara Mengkoneksikan Database Oracle Memakai XAMPP
S empat bingung karena dah kebiasan pakai Database My Sql tiba tiba pada kuliah Praktikum Web database yang di pakai adalah Oracle 10g Express Edition, kebetulan di latop sudah terinstall web server XAMPP sedangkan pada praktikum, web server yang di pakai Apache2Triad, dari pada pake 2 web server akhirnya saya mencari solusi agar XAMPP bisa memakai 2 jenis database yaitu My Sql dan Oracle, setelah coba coba di bantu dengan tutorial yang di berikan LAB. Sirkel (Laboratorium Praktikum Web), Allhmdulillah berhasil, meski tutorial itu tentang koneksi oracle dengan web server Apache2triad , ternyata yang ngak jauh beda caranya dengan web server XAMPP.Berikut tutorialnya , semoga tutorial sederhana ini akan membantu teman teman untuk mengkoneksikan PHP dengan Oracle Data Base dengan memakai Web Server XAMPP.
Tahap pertama untuk mengkoneksikan XAMPP dengan Oracle, pastikan keduanya telah terinstal dengan baik di komputer/latop teman teman. Klo belum terinstal, instal terlebih dahulu, soalnya saya tidak akan membahas tentang cara penginstalasian kedua software tersebut, karena cara penginstalasian software tersebut sangat mudah dilakukan *tinggal next next aja*
Selanjutnya adalah ikuti langkah berikut:
1. Konfigurasi Ekstensi Oracle pada XAMPP
Karena XAMPP secara default dikoneksikan dengan MySQL, maka ekstensi untuk melakukan hubungan dengan Oracle harus diaktifkan. Cara :
➔ Edit file php.ini yang terletak di direktori “C:\xampp\php”
Cari tulisan (Tips Ctrl+F ketik keyword oci)
;extension=php_oci8.dll
;extension=php_oracle.dll
Kemudian rubah dengan cara menghilangkan “;” pada awal tulisan tersebut. Contoh:
;extension=php_oci8.dll menjadi extension=php_oci8.dll
➔ Lakukan hal yang sama pada php.ini yang lain di direktori-direktori berikut:
● C:\xampp\php\php4
● C:\xampp\apache\bin
2. Kemudian buka Xampp Control Panel Application, dan pastikan semua service sedang tidak
dijalankan. Tampilan seperti gambar berikut:
XAMPP
3. Selanjutnya adalah menginstal config PHP, tahap-tahapnya sebagai berikut:
➔ Buka command prompt (Tekan Tombol Windows+R, Kemudian Ketik cmd)
➔ Masuk ke direktori XAMPP dengan cara:
“cd C:\xampp” tekan enter
➔ Jalankan perintah php-switch.bat, lalu switch ke php4 dengan menekan angka 4 dan tekan enter.
Seperti pada gambar di bawah:
apche
➔ Kemudian switch lagi ke php5 dengan cara menjalankan lagi php-switch.bat dan pilih 5
kemudian tekan enter. Sebagaimana yang ditunjukkan oleh gambar:
apche2
4. Kembali lagi ke Xampp Control Panel, dan tekan tombol start paling atas untuk menjalankan Apache. Hanya Apache saja yang dijalankan untuk saat ini. Tampilan sebagai berikut: (Sebelum Masuk ke langkah 4 ini sebaiknya restart dulu komputer)
XAMPP2
5. Langkah selanjutnya adalah mengetest apakah web server telah berjalan baik. Caranya adalah dengan membuka web browser dan ketikkan “http://localhost” pada tab address. Jika berhasil maka akan muncul halaman seperti di bawah ini pada web browser Anda:
xampp3
6. Selanjutnya adalah mengecek koneksi antara php dengan oracle dengan cara berikut:
➔ Buka notepad atau editor yang Anda sukai.
➔ Ketikkan script php berikut:
script
Save file tersebut di dalam direktori “C:\xampp\htdocs”, dan beri nama ‘oracle.php’.
➔ Jalankan file tersebut dari browser Anda dengan mengetikkan alamat
“http://localhost/oracle.php”. Maka tampilan akan seperti gambar berikut:
koneksi
7. Finish. Database oracle dapat di jalankan dengan megunakan XAMPP. Selamat Mencoba.
Maaf klu repost gan
jangan lupa add FB gan
fb: ariekaling21@yahoo.com